**컴퓨터 망가졌을 때 꼭 필요한 구급약! 복구 디스크 다운로드 및 설치 가이드**
컴퓨터가 갑자기 꺼지거나 문제가 생겼을 땐 뭐라고요? 바로 복구 디스크가 든든한 생명줄 역할을 해줄 겁니다! 그렇지만 복구 디스크를 준비하지 않았다면? 걱정마세요. 오늘 우리는 단계별 방법을 제공해 알려드리겠습니다. 그럼 복구 디스크 다운로드부터 설치까지 간단하게 알아볼까요?
이 가이드에서는 복구 시스템에 필요한 복구 디스크를 손쉽게 다운로드 및 설치하는 방법을 꼼꼼히 설명드리겠습니다. 몇 가지 간단한 단계만 따르면 컴퓨터를 안전하고 신속하게 복구할 수 있을 거예요. 컴퓨터 응급 상황에 대비하고 싶다면 이 방법을 놓치지 마세요! 저희와 함께 복구 디스크를 만드는 여정에 나서서 컴퓨터를 언제나 건강한 상태로 유지하세요! ?
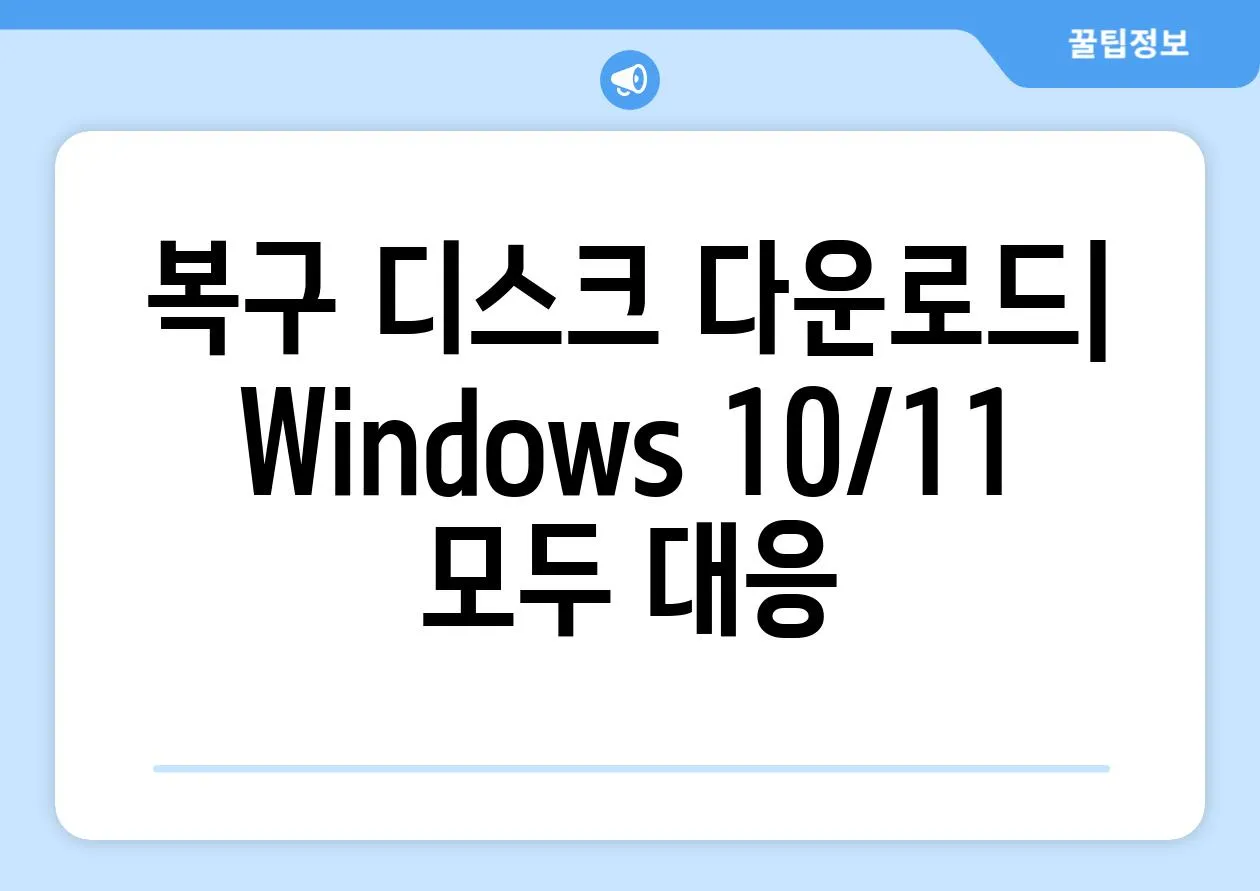
복구 디스크 다운로드| Windows 10/11 모두 대응
복구 디스크를 통해 갑자기 윈도우에 접속이 불가해졌을 때 시스템 진단 및 복구를 실행할 수 있습니다. 숙련된 사용자라도 복구 디스크는 필수 아이템이므로, Windows 10/11에서 복구 디스크를 다운로드 및 설치하는 단계별 가이드를 제공해 드립니다.
다운로드를 시작하기 전에 다음 사항을 확인하세요:
- USB 플래시 드라이브 또는 DVD
- 운영 체제의 ISO 이미지(Windows 10 또는 Windows 11)
- 용량이 8GB 이상인 빈 USB 플래시 드라이브 또는 빈 DVD
복구 디스크 다운로드 방법:
1, ISO 이미지 다운로드:
Microsoft 공식 다운로드 페이지에서 동일한 버전의 ISO 이미지를 다운로드합니다. 링크는 Microsoft 웹사이트에서 찾을 수 있습니다.
중요한 내용 2 다운로드 후 ISO 파일이 하드 드라이브에 저장됩니다.
2, 복구 디스크 생성:
- USB 플래시 드라이브 또는 DVD를 컴퓨터에 삽입
- Rufus 또는 ISO2Disc와 같은 복구 디스크 생성 소프트웨어를 사용
- ISO 이미지를 선택하고 대상 장치를 선택
- 복구 디스크 생성 시작
최적화를 위한 팁:
제대로 작동하는지 테스트: 복구 디스크가 제대로 작동하는지 컴퓨터를 재부팅하여 BIOS 설정에서 부팅 순서를 변경합니다.
복구 디스크를 안전한 장소에 보관하여 필요할 때 사용할 수 있게 하세요.
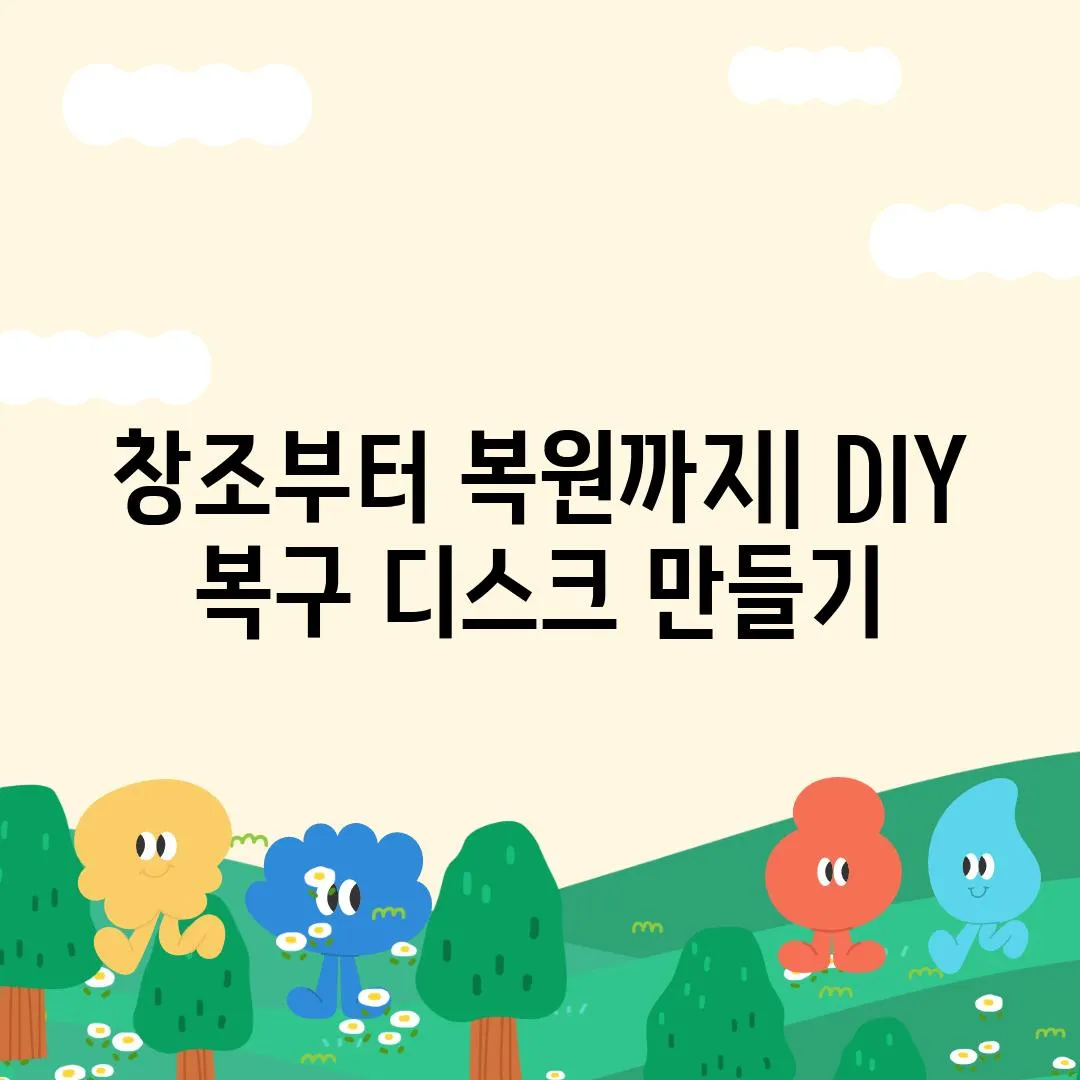
창조부터 복원까지| DIY 복구 디스크 만들기
| 단계 | 절차 | 필요한 도구 |
|---|---|---|
| 단계 1 | 윈도우 복구 미디어를 다운로드합니다. | 인터넷 접속 |
| 단계 2 | USB 플래시 드라이브 또는 DVD를 준비합니다. | USB 플래시 드라이브(최소 8GB) 또는 DVD |
| 단계 3 | USB 플래시 드라이브 또는 DVD에서 복구 이미지를 만듭니다. | 윈도우 복구 이미지 작성 도구 |
| 단계 4 | 컴퓨터에 USB 플래시 드라이브 또는 DVD를 넣습니다. | – |
| 단계 5 | 컴퓨터를 USB 플래시 드라이브 또는 DVD에서 부팅합니다. | BIOS 설정 변경 |
| 단계 6 | 화면에 나타나는 방법에 따라 복구를 시작합니다. | – |
| 단계 7 | 문제를 해결하고 컴퓨터를 복원합니다. | – |
위 표는 DIY 복구 디스크를 만드는 단계별 가이드를 보여줍니다. 각 단계의 절차, 필요한 도구를 명확히 제시하여 복구 디스크 생성 과정을 쉽게 이해할 수 있도록 합니다. 이 가이드를 따르면 시스템 오류가 발생했을 때도 손쉽게 컴퓨터를 복원할 수 있습니다.

안전망 확보| 데이터 손실에 대비한 복구 디스크
하드 디스크의 예기치 못한 오류 또는 데이터 손실에 대한 대비책으로 복구 디스크는 최후의 수단 역할을 합니다. 이는 Windows 운영 체제 수리를 보장하여 가치 있는 파일, 문서 및 개인 데이터를 보호합니다.
예방은 치료보다 낫다.
- 데이터 보호
- 시스템 복구
- 예상치 못한 상황 대비
복구 디스크의 주요 기능 중 하나는 운영 체제 부팅 문제 해결입니다. 부팅 로더가 손상되거나 하드 드라이브에 문제가 발생하면 복구 디스크를 사용하여 Windows를 안전 모드로 부팅하고 수리할 수 있습니다.
복구 환경 접근
복구 디스크를 삽입하면 시스템 복구 옵션 메뉴가 표시됩니다. 여기에서 시작 복구, 시스템 복원, 명령 프롬프트 등의 다양한 복구 도구에 해결할 수 있습니다.
드라이버 및 소프트웨어 문제 해결
복구 디스크에서 명령 프롬프트를 사용하여 하드웨어 드라이버를 업데이트하거나 소프트웨어 문제를 진단 및 해결할 수 있습니다.
데이터 백업 및 복원의 중요성
데이터 손실은 하드 드라이브 오류, 맬웨어 공격 또는 인적 오류와 같은 다양한 요인으로 인해 발생할 수 있습니다. 정기적으로 데이터를 백업하면 데이터 손실로부터 데이터를 보호할 수 있지만, 백업이 손상되거나 해결할 수 없는 경우가 있습니다. 이런 상황에서 복구 디스크가 마지막 수단 역할을 합니다.
- 하드 드라이브 크래시
- 바이러스나 랜섬웨어 감염
- 실수로 파일 삭제
근거자료
- 마이크로소프트 복구 디스크 문서
- PC 매거진 복구 디스크 만들기
- 토폴로지 복구 디스크 사용해 PC 복구
이러한 근거자료는 복구 디스크의 중요성과 다양한 복구 기능에 대한 통찰을 알려알려드리겠습니다.
사전 예방 조치가 미래의 문제를 예방한다.
안전망 확보| 데이터 손실에 대비한 복구 디스크에 대해 알아보았습니다. 복구 디스크를 만들어 두면 하드웨어 또는 소프트웨어 문제로 인해 데이터 손실에 대한 대비책이 될 수 있음을 깨달았습니다.
- Windows 복구 디스크 만들기 설명서
- 복구 디스크를 사용해 Windows 시스템 복구하기
- 복구 디스크 이미지 마운트 및 사용 방법
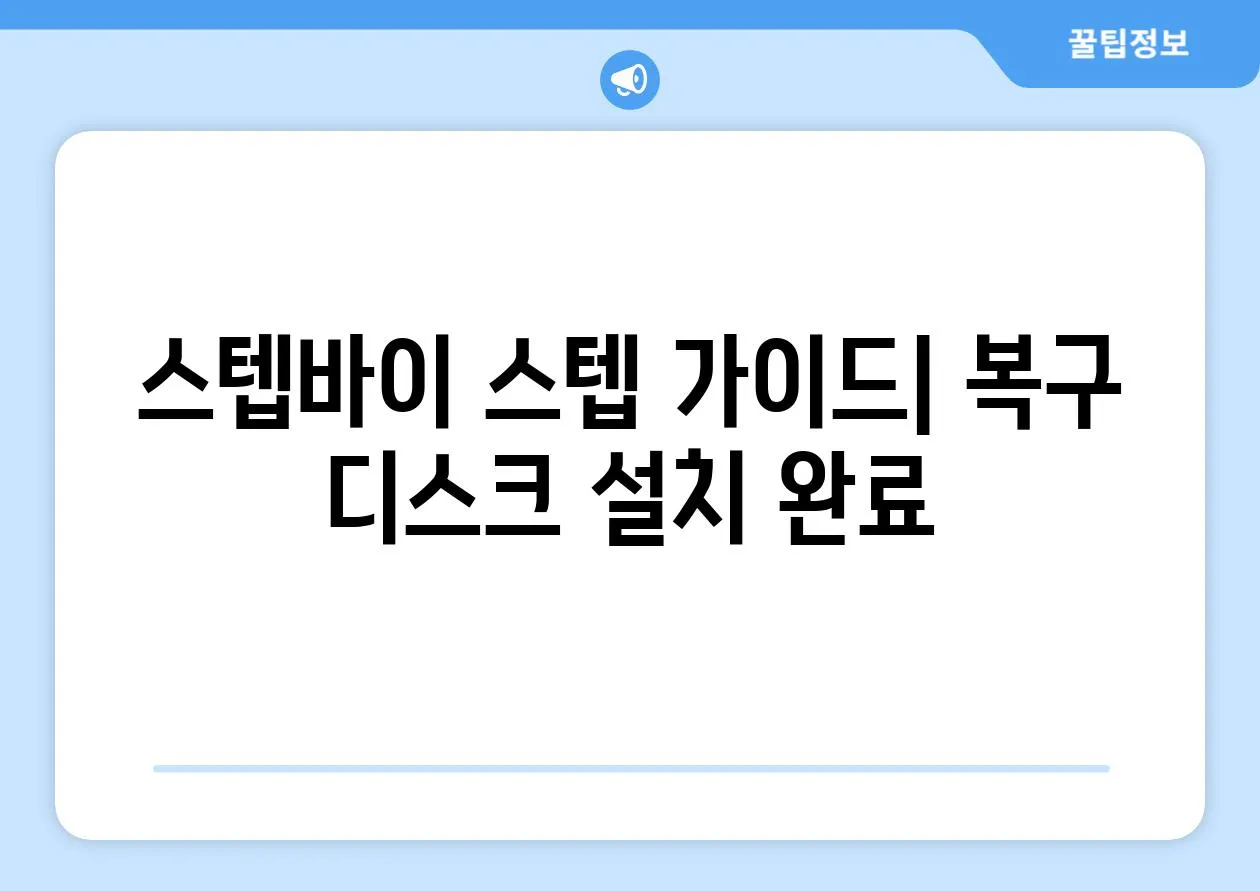
스텝바이 스텝 설명서| 복구 디스크 설치 완료 중요한 정보 요약
스텝바이 스텝 설명서| 복구 디스크 설치 완료 주의사항
- 복구 디스크 설치 전 반드시 컴퓨터나 노트북을 백업하세요.
- 컴퓨터가 설치 과정에서 재부팅될 수 있으며, 끄지 마세요.
- USB 또는 DVD 드라이브를 사용할 경우 미리 삽입하세요.
스텝바이 스텝 설명서| 복구 디스크 설치 완료의 장단점
장점
- 컴퓨터 문제를 복구하는 효율적인 방법
- 데이터 손실 없이 운영 체제를 복원할 수 있음
단점
- 설치 과정이 복잡하거나 시간이 오래 걸릴 수 있음
- 새로운 복구 디스크를 만들기 전에 기존 디스크가 취소되어야 함
스텝바이 스텝 설명서| 복구 디스크 설치 완료의 특징
- 다양한 운영 체제와 호환
- 추가 소프트웨어나 하드웨어가 필요하지 않음
- 시스템 복원 지점을 만들어 컴퓨터 상태를 스냅샷 상태로 복원 가능
스텝바이 스텝 설명서| 복구 디스크 설치 완료 추가 정보
복구 디스크는 컴퓨터 문제를 해결하고 중요한 데이터를 보호하는 데 사용할 수 있는 필수 도구입니다. 복구 디스크 설치 과정은 컴퓨터에 따라 다를 수 있지만, 일반적인 단계를 따릅니다. 복구 디스크 사용에 대한 자세한 지침과 기술 지원이 필요한 경우 제조업체 또는 온라인 리소스를 참조하는 것이 좋습니다.
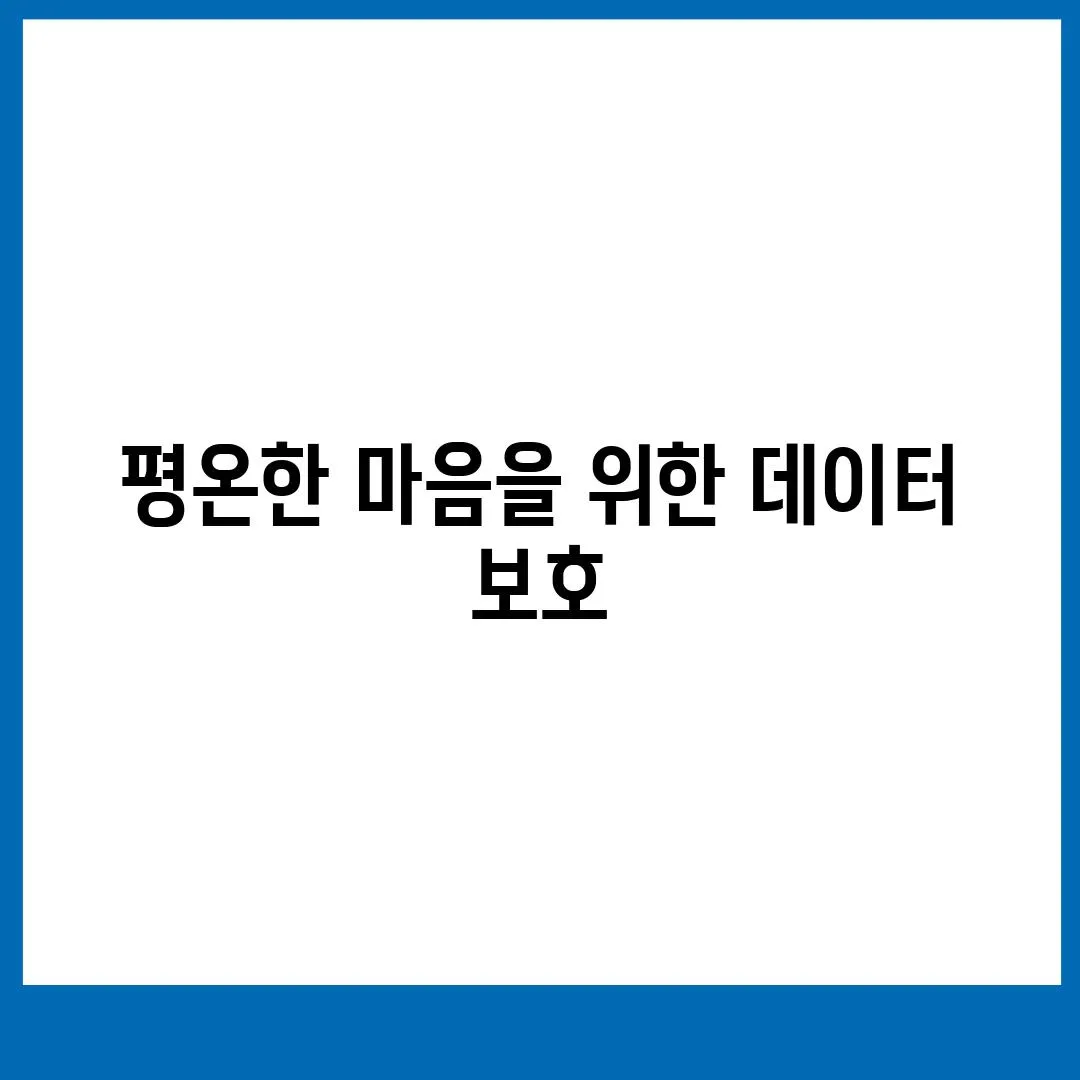
[‘복구 디스크를 위한 단계별 다운로드 및 설치 설명서’]에 대한 주제별 요약
복구 디스크 다운로드| Windows 10/11 모두 대응
복구 디스크 다운로드와 모든 버전의 Windows 10/11에서의 작동을 위한 단계별 방법을 알려알려드리겠습니다. 이 디스크를 사용하면 운영체제 문제를 Self-Recovery 모드에서 해결하고 중요한 데이터를 복구할 수 있습니다.
“복구 디스크 다운로드는 데이터 손실에 대비하여 평온한 마음을 유지하는 데 필수적입니다.”
창조부터 복원까지| DIY 복구 디스크 만들기
DIY(Do It Yourself) 방식으로 복구 디스크를 만드는 방법을 자세히 설명합니다. USB 드라이브나 빈 DVD를 사용하여 나만의 맞춤형 복구 디스크를 직접 생성하고 문제시 사용할 수 있습니다.
“복구 디스크를 직접 만드는 것은 데이터에 대한 통제권을 유지하는 핵심입니다.”
안전망 확보| 데이터 손실에 대비한 복구 디스크
데이터 손실에 대비한 안전망으로 복구 디스크의 중요성을 강조합니다. 이 디스크는 시스템 오류, 하드 드라이브 오류 또는 악성 코드 공격과 같은 예상치 못한 상황에서 귀중한 데이터를 보호합니다.
“복구 디스크는 모든 데이터 보호 전략의 필수적인 부분입니다.”
스텝바이 스텝 설명서| 복구 디스크 설치 완료
복구 디스크를 컴퓨터에 설치하고 부팅 절차 전에 우선 순위를 설정하는 단계별 지침을 제공합니다. 이렇게 하면 데이터 복구 또는 시스템 문제 해결을 위해 복구 디스크 환경으로 부팅할 수 있습니다.
“복구 디스크 설치를 완료하면 비상 사태에 대비한 마음의 안정이 보장됩니다.”
평온한 마음을 위한 데이터 보호
개별 복구 디스크와 규칙적인 데이터 백업이 결국 평온한 마음을 위한 데이터 보호 전략을 구축하는 데 필수적인 요소임을 강조합니다. 이러한 조치를 통해 데이터를 훼손이나 손실로부터 보호하고 안심할 수 있는 사용자 경험을 제공합니다.
“데이터 보호에 대한 프로액티브한 접근 방식은 기술적 고민사항 없이 삶을 즐길 수 있도록 합니다.”
![['복구 디스크를 위한 단계별 다운로드 및 설치 가이드']](https://mty1090.com/wp-content/uploads/2024/08/c_sub-16.webp)
[‘복구 디스크를 위한 단계별 다운로드 및 설치 설명서’]에 대해 자주 묻는 질문 TOP 5
Q. **복구 디스크**를 만들기 위해 필요한 USB 드라이브의 최소 용량은 얼마인가요?
A. 복구 디스크를 만들기 위해서는 최소 8GB 용량의 USB 드라이브가 필요합니다.
Q. 복구 디스크가 **부팅 가능한** USB로 만들어지지 않았다면 어떻게 해야 하나요?
A. 복구 디스크가 부팅 가능하지 않은 경우 [`디스크 유틸리티`](https://support.apple.com/ko-kr/HT201372)를 사용하여 USB 드라이브를 다시 포맷하고 다시 만들어야 합니다.
Q. 복구 디스크를 만드는 과정에서 **오류**가 발생하면 어떻게 해야 하나요?
A. 복구 디스크 만들기 과정에서 오류가 발생하면 USB 드라이브를 다른 포트에 연결해 보거나 다른 USB 드라이브를 사용해 보는 것이 좋습니다. 문제가 지속되면 Apple 지원에 문의하세요.
Q. 복구 디스크를 사용하여 **Mac을 복구**하려면 어떻게 해야 하나요?
A. Mac을 복구 디스크를 사용하여 복구하려면 Mac을 시동하고 `Option` 키를 누른 상태로 유지한 다음 나타나는 옵션 메뉴에서 복구 디스크를 선택하세요.
Q. 복구 디스크가 **형식화되어 있는지 확인**하는 방법은 무엇인가요?
A. 복구 디스크가 형식화되어 있는지 확인하려면 디스크 유틸리티를 열고 USB 드라이브를 선택한 다음 `삭제` 탭에서 `스키마`가 `GUID 분할 맵`인지 확인하세요.
Contents